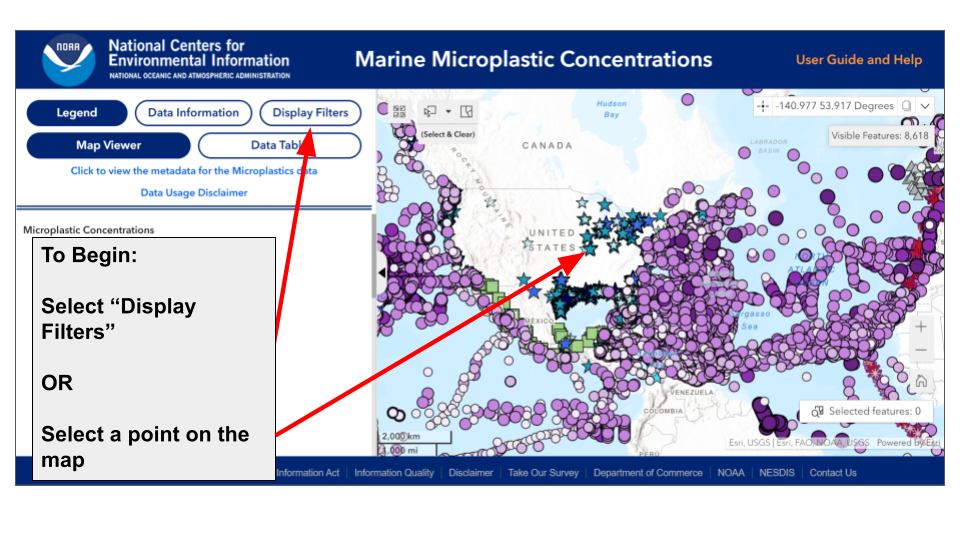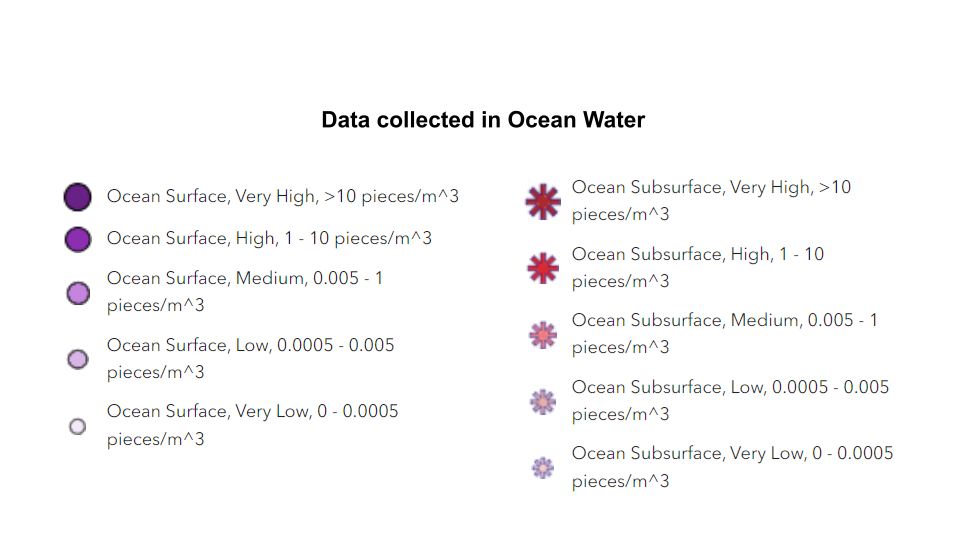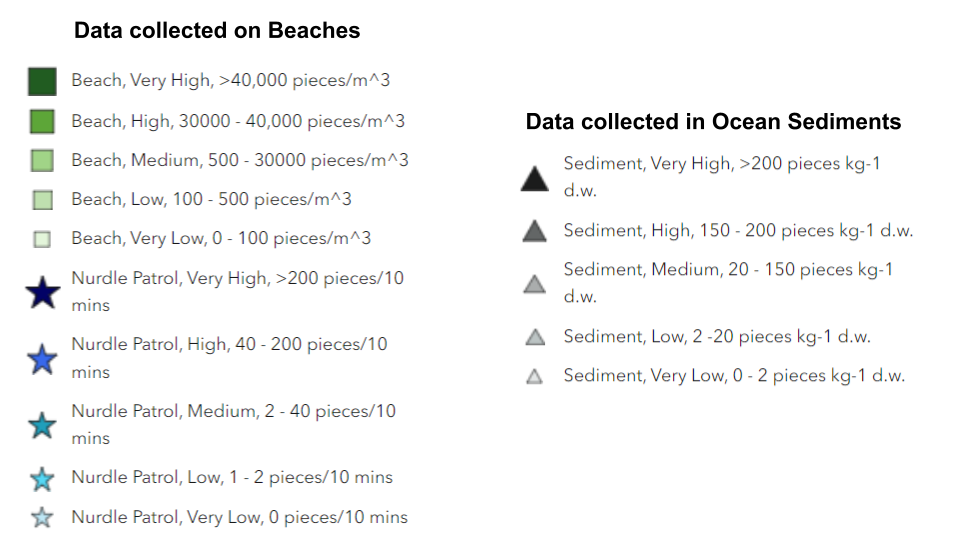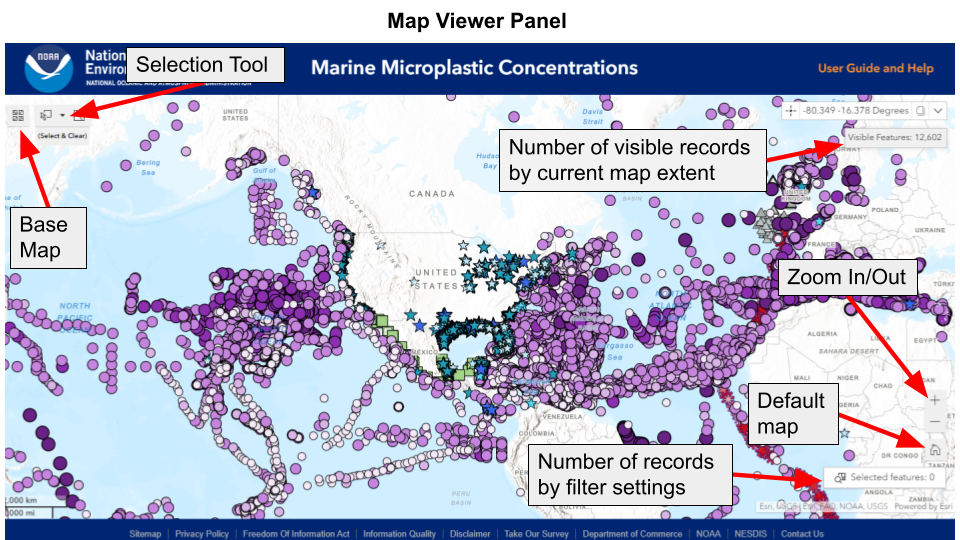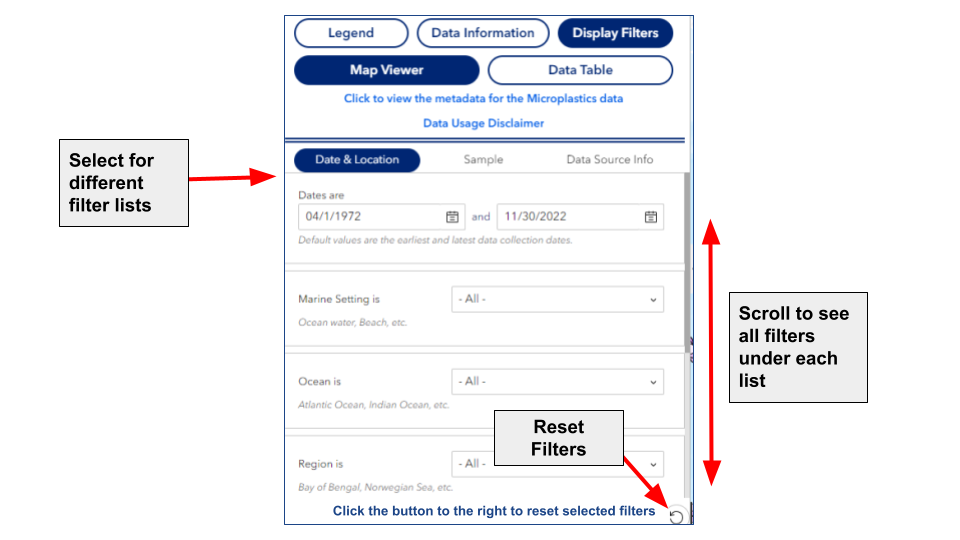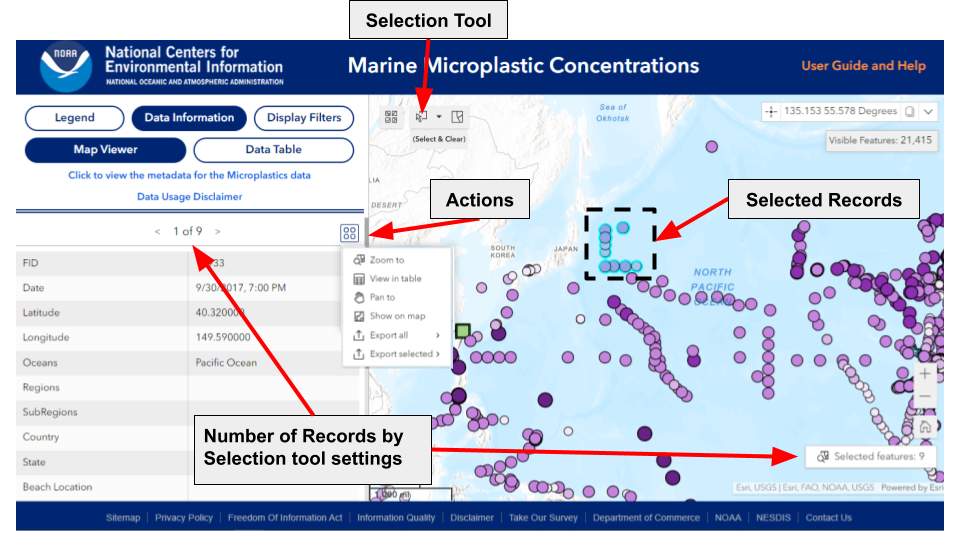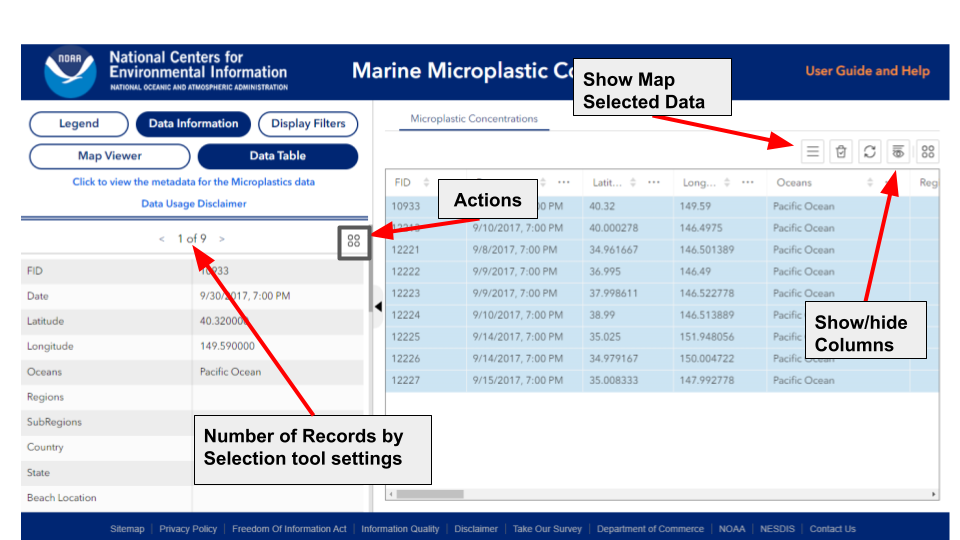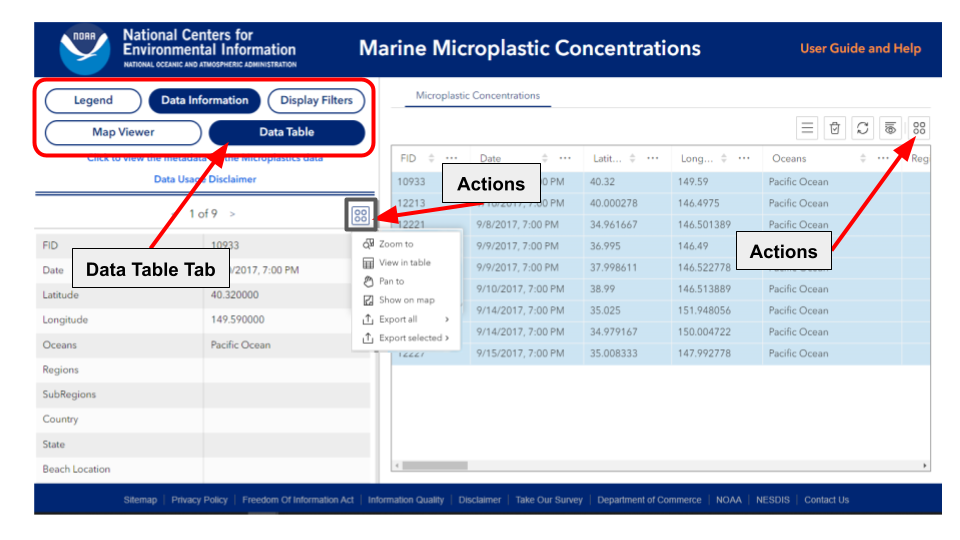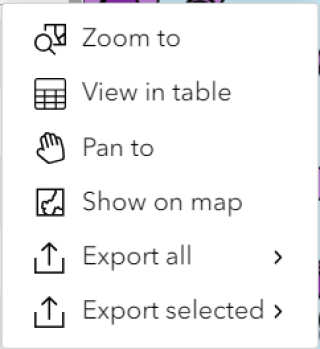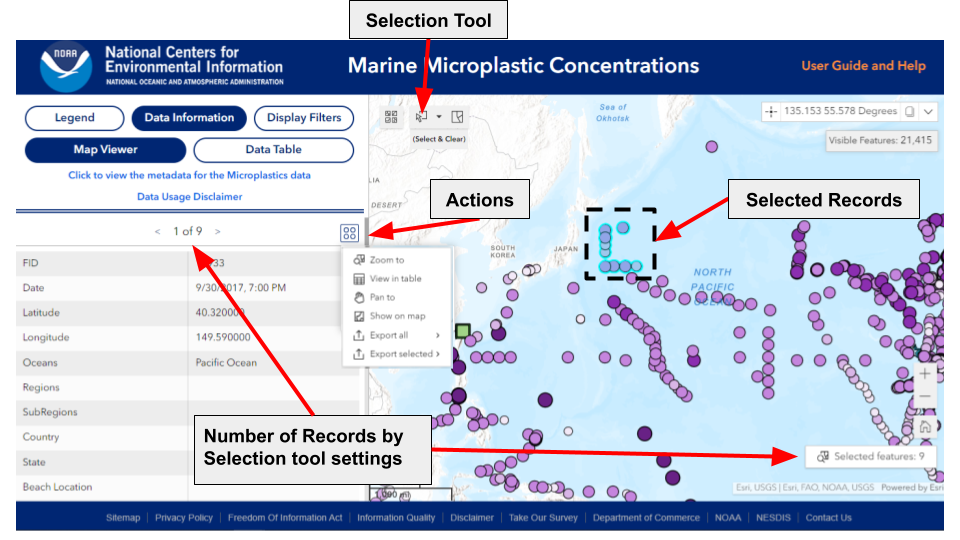The NCEI Marine Microplastic Concentrations Map Portal enables users to view, filter, and export (i.e., download) marine microplastics related data sets from the archive holdings of the National Centers for Environmental Information (NCEI). Contact the NCEI user services (ncei.info@noaa.gov) with questions.
Data Usage Disclaimer: Microplastics vary in origin, density, chemical properties, morphology, size and color. At present, there is no single combination of methods for sampling, extracting, analyzing, and reporting. Thus, the microplastic concentrations in the database may not always be comparable across studies. Users should consider the metadata in the archives which contain more details about the data records (such as sampling protocols and instrumental analysis) for further usability of the data.
Interactive Map Overview
When the interactive map has no filters applied (Figure 1), it displays clusters representing microplastic concentration classifications of all records in the current Marine Microplastics Database. These records can be filtered by specific criteria to limit the number of points on the map.
Each point on the interactive map indicates a location where at least one microplastic concentration was recorded. A record contains the count of microplastic pieces present at the time of the observation. Units are dependent on a sample’s marine setting. A single location may have multiple records.
The default color, shape and size of each point on the interactive map indicates the concentration of microplastic at a location at the time of observation. The Legend button can be found in the upper lefthand corner.
Marine Settings and Data Legend
Microplastic concentration data can be accessed and viewed from 4 different Marine Settings:
- Beach
- Beach-Nurdle Patrol (citizen science collected on beaches by Nurdle Patrol)
- Ocean Sediment
- Ocean Water (both surface and subsurface)
Each marine setting has different units depending on the normalized sampling protocol for each environment. These settings can be filtered with the Display Filters panel. Use the Legend button in the upper right corner to view the respective units for each symbol display concentration.
Information about the selected data points in the map can be viewed in the database table by using Data Table Tab. The map also includes Export Tools that provide different ways to download and subset data from the Marine Microplastics Database.
These tools are on the Map Viewer Panel and Display Filter Panel. In general, use the selection tools from the Display Filter Panel to filter the records by chosen criteria and to export the data. Use the Map Viewer Panel tools to select and manipulate data records as well as view information about the data records.
Using the Map Viewer Panel
The Map Viewer Panel is located on the right side of the screen. It provides tools to select and manipulate data records, as well as display information about the data records.
Note that the Selected Features button on the bottom right hand corner will only display the number of selected records when the Selection Tool is being used.
Using the Display Filter Panel
The Display Filter Panel is located on the left side of the screen. The purpose of the panel is to provide tools to filter the records in the Marine Microplastics Database shown on the interactive map, in a Data Table, and tools to export the data.
Three sections of filter lists are available in the Display Filter Panel to subset data records (Table 1). Under each section, individual criterion can be used by itself or with other criteria on any panel. Filtering the records will cause the interactive map to refresh (may take a few moments). The Visible Features counter in the top right corner of the map shows the number of filtered records within the current extent of the map viewer. If no filter is applied, the Visible Features counter shows the total number of all records visible in the current map extent. Changing zoom levels and panning the map view will change the Visible Features count.
Table 1: Marine Microplastic Display Filters
| Field | Description |
|---|---|
| Date and Location | |
| Dates | Choose a specific date range to limit results to records collected between a time period. Format is Month/Day/Year. |
| Marine Setting | Click the down arrow to choose a sample marine setting: Beach, Beach-Nurdle, Ocean Sediment, or Ocean Water |
| Ocean | Click the down arrow to choose a specific ocean from the list provided to limit results to records collected in that ocean. Note that selecting a specific ocean does not automatically subset regions and subregions in that ocean. |
| Region | Click the down arrow to choose a specific region (major sea) within an ocean from the list provided to limit results to records collected in that major sea. Note that selecting a specific region does not automatically subset oceans and subregions in that region. |
| Subregion | Click the down arrow to choose a specific subregion of major sea and ocean from the list provided to limit results to records collected in that subregion. Note that selecting a specific subregion does not automatically subset oceans and regions in that subregion. |
| Latitude Limits | Enter a range of map latitude limits. Example: 30.5 and -47.125 |
| Longitude Limits | Enter a range of map longitude limits. Example 110.7 and -45.125 |
| Sample | |
| Concentration Class | Click the down arrow to choose a specific microplastic concentration class range from the list provided to limit results to records within that class range. The microplastic concentration classes are defined based on the entire microplastic concentration data in the Marine Microplastics Database |
| Water Sample Depth | Enter a range between 0 and 5000 meters. |
| Sampling Method | Click the down arrow to choose a specific sampling method from the list provided to limit results to records that were collected using that sampling method. |
| Mesh Size | Select a range between 0 and 2 millimeters. |
| Standardized Nurdle Amount | Use only if Marine Setting is set to Beach-Nurdle Patrol. Enter a range between 0 and 100,000. The Standardized Nurdle Amount is the number of beach nurdles collected by one person in a 10-minute period. The standardized number allows us to compare one site to another knowing it was collected by a single person in a 10-minute period by hand. |
| Measurement | Define unit then measurement range. Default values are minimum and maximum. |
| Unit | Select a sample unit depending on Marine Setting. For water samples: Pieces/m^3 ; For sediments: Pieces/ kg -dry weight (d.w.); For beaches:Pieces/m^3; For Nurdle Patrol: Pieces/10 mins. |
| Measurement Range | Enter a range between 0 and 800000. |
| Data Source Info | |
| Short Reference | Click the down arrow to choose a specific short reference from the list provided to limit results to records with that short reference. |
| Organization | Click the down arrow to choose a specific organization from the list provided to limit results to records that were collected and provided by that organization. |
| Keywords | Click the down arrow to choose a specific keyword from the list provided to limit results to records that contain that keyword. |
| Accession Number | Click the down arrow to choose a specific accession number from the list provided to limit results to records belonging to that accession number in NCEI archives. NOAA Archive Accession Number. Example: 240167 |
Using the Selection Tool
The Selection Tool can be used to subset and view database records in an area of interest. Users can draw the area of interest interactively on the Map Viewer Panel using one of the five drawing tools (rectangle, lasso, circle, line, point). Two selection modes (partially or completely within, completely contained by) are provided as spatial filter options to determine the geographical coverage of the resulting records within the area of interest.
To filter the database records by a geographic bounding box,
- Click the Selection Tool to activate the draw tool. The Selection Tool button turns blue when activated. The rectangle draw tool is selected by default.
- Click, hold, and drag the left mouse button over the map to draw the desired area.
- The selected records in the geographic bounding box are highlighted.
- The number of records in the Selected features button are automatically updated to show the current number of qualifying records in the geographic bounding box with the spatial filter applied. This number will change based on the geographic bounding box selected by the user.
- Click the Selected features button on the bottom right corner of the map to zoom the map into the selected geographic area. Alternatively, you can zoom into the selected geographic area by selecting the Data Information tab, then clicking the Actions menu the in the Display Filter Panel, and then selecting Zoom to
- Select the Data Information tab to see the attributes of the selected data in the Display Filter Panel. The current record number and the total number of records in the selected area are displayed on the top of the panel.
- Click the clear selection icon
in the Selection Tool area to reset the selection.
Click the Selection Tool to deactivate the draw tool.
Selection Drawing Tools
- Rectangle: Click, hold and drag the left mouse button on the map to define a rectangular area. Release the mouse button when finished.
- Lasso: Click the left mouse button on the map to define each vertex and double-click the last vertex to close the area.
- Circle: Click the left mouse button on the map to define the center of the circle, then drag the mouse to define the radius and release the button to finish the circle.
- Line: Click the left mouse button at the starting point of the line on the map, then double-click at the ending point to finish the line.
- Point: When activated, a dark blue circle with a predefined radius representing the point will appear behind the pointer. Click the left mouse button at the desired location to define the point.
Data Information Panel
Once data points have been selected on the interactive map, the information about that data can be viewed by selecting the Data Information Tab. The list of possible information parameters with their definitions can be seen in Table 2
Table 2: Data Dictionary for Data Point Parameters
| Parameter | Definition |
|---|---|
| Date | Date in format: m/d/yyyy |
| Latitude | Latitude in decimal degrees |
| Longitude | Longitude in decimal degrees |
| Location-Oceans | Major oceans |
| Location-Regions | Major seas |
| Location-SubRegions | Sub-regions of oceans and seas |
| Country | Country where beach is located |
| State | State or province where beach is located |
| Beach Location | Name of beach |
| Medium | Medium/environment where microplastic was collected; Ocean water, ocean sediment, beach or beach-Nurdle Patrol |
| Ocean Bottom Depth (m) | Bottom depth of ocean at sampling station. Unit in meters |
| Water Sample Depth (m) | Depth within water where microplastic sample was collected. Unit in meters |
| Sediment Sample Depth (m) | Depth within sediment where microplastic sample was collected. Unit in meters |
| Sampling Method | Method of sampling |
| Mesh size | Mesh size of the sampling equipment/filter. Unit in millimeters |
| Transect No | Transect number on beach where data was collected |
| Sampling point on beach | Sampling point number on beach where data was collected |
| Volunteers Number | Number of volunteers who collected beach nurdle data |
| Collecting Time (min) | Number of minutes volunteers spent looking for beach nurdles |
| Standardized Nurdle Amount | The number of beach nurdles collected by one person in a 10-minute period. The standardized number allows us to compare one site to another knowing it was collected by a single person in a 10-minute period by hand. |
| Microplastics measurement | Concentration of microplastics. Unit described in "Unit" |
| Unit | Unit of microplastics concentration |
| Concentration class range | Classification of microplastic measurement of a particular medium/environment. Classification is based on data in this database only. Classification and class range is different for each data type (i.e. ocean water, ocean sediment, beach, beach-Nurdle Patrol) |
| Concentration class text | Text description of microplastics concentration class range |
| Short Reference | Reference for related publication, short form |
| Long Reference | Reference for related publication, long form |
| DOI | Digital Object Identifier for related publication |
| ORGANIZATION | Collecting organization |
| KEY WORDS | Key words associated with dataset |
| NCEI Accession No | Data package accession number in NCEI archives |
| NCEI Accession No. Link | Link to data package in NCEI archives |
Using the Data Table
Once data points have been selected on the interactive map, the sample data can be viewed in the database table by selecting the Data Table Tab and then selecting the Show Map Selected Data icon. These data can then be exported using the Actions menu.
Using the Export Tools
In addition to viewing data on the interactive map (See Using the Map Viewer Panel), data can be exported (i.e., downloaded). There are three different ways to export data:
Export Data Using the Filter Display Tool
- Use the Filter Display Panel to customize the desired records to be exported.
- Select the Data Table tab to show the data records in the right panel.
- Use the Show/hide columns button to customize specific data columns/record information, if needed.
- From the Actions menu, select Export all.
- Choose the desired format (JSON, CSV, GeoJSON) to export the data.
- After exporting the data, click the Reset filters button
at the bottom to clear the selected data and return to the default.
Export Data Using the Selection Tool
- Click the Selection Tool to activate the draw tool.
- Click, hold and drag the left mouse button over the map to draw a box over the desired area if the rectangle drawing tool is selected.
- Select the Data Information tab to see the attributes of the selected data in the Display Filter Panel. The number of records in the selected area is displayed.
- From the Actions menu, select Export selected.
- Choose the desired format to export the data.
Export the Entire Database/Data Records
There is also a tool to download the entire contents of the Marine Microplastics Database.
- If data has been filtered, click the Reset filters button at the bottom of the Display Filter Panel to clear all filters and return to default settings. Otherwise, skip this step and start at step 2 below.
- Select the Data Table tab to show the data records in the right panel.
- Use the Show/hide columns button to customize specific data columns/record information, if needed.
- From the Actions menu, select Export all.
- Choose the desired format to export the data. A popup warning, “Are you sure you want to export all data records? Exporting large dataset will take time”, is displayed.
- Click Export to export the entire data records.